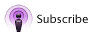How to use this site
Web Browsers
For the most part this website is viewable with just your standard web browser. Some common web browser are as follows: Internet Explorer, Firefox, AOL, Safari, Opera and Netscape.
RSS
Some pages feature RSS: Really Simple Syndication. These pages are indicated with a  or
or  icon. To use this feature you need a RSS feed-reader. This can be a separate program or built into your web browser. Click on the
icon. To use this feature you need a RSS feed-reader. This can be a separate program or built into your web browser. Click on the  or
or  icon to launch the feed. Bookmark the feed and as the feed changes the bookmark should indicate new content is waiting for you to read it.
icon to launch the feed. Bookmark the feed and as the feed changes the bookmark should indicate new content is waiting for you to read it.
Quicktime
Some of the video on the website is in Quicktime format and will require Quicktime for play back. Quicktime is free and there is no need to pay for the Pro version.

QuickTime and the QuickTime Logo are trademarks of Apple Computer, Inc., registered in the U.S. and other countries. The Get QuickTime Badge is a trademark of Apple Computer Inc., used with permission.
Audio
Audio on this website is in the mp3 format and can be played back with most audio players. For example Quicktime or Window Media Player. Links to audio content are indicated with a  icon.
icon.
Adobe Portable Document Format (PDF) was invented by Adobe Systems and perfected over 15 years. Adobe PDF lets you capture and view robust information - from any application, on any computer system - and share it with anyone around the world. We use PDF for our church Newsletters and Documents. Most computers and web browsers have Adobe Reader already installed. If you don't download the reader. 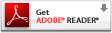
Podcasts
A podcast is a feed that you can subscribe to. It allows your computer to automatically download MP3s of the messages from our weekend services as soon as they become available so you can listen to them on your computer or place them on your iPod or other MP3 playing device.
How do I do it? It's pretty simple:
- If you don't already have iTunes 4.9 or above, click this link to download iTunes and install it. iTunes is a free cross-platform (works on Windows and Mac OS) program that allows you to subscribe to podcast feeds.
- Once you have successfully installed iTunes, you want to subscribe to our podcast feed. You can do that by clicking on the
 icon.
icon. - A message may pop up indicating that you have to launch an external application (iTunes). Click the button that says "Launch Application." You can also check the box which will tell your computer to open iTunes for all links of this type.
- Once iTunes launches our podcast page, click the "Subscribe" button and iTunes will download our podcast right to your computer.
- Each week we will update the podcast with the new content. You will have access to that simply by right clicking on our podcast in your iTunes podcast list and choosing "Update Podcast."
- Additional help on podcasts can be found at Apple Tutorials
MUMC Blog
The term "blog" is a portmanteau, or, in other words, a blend of the words web and log (Web log). The blog offers an opportunity for discussion or comments on topics. We look forward to hearing from you.